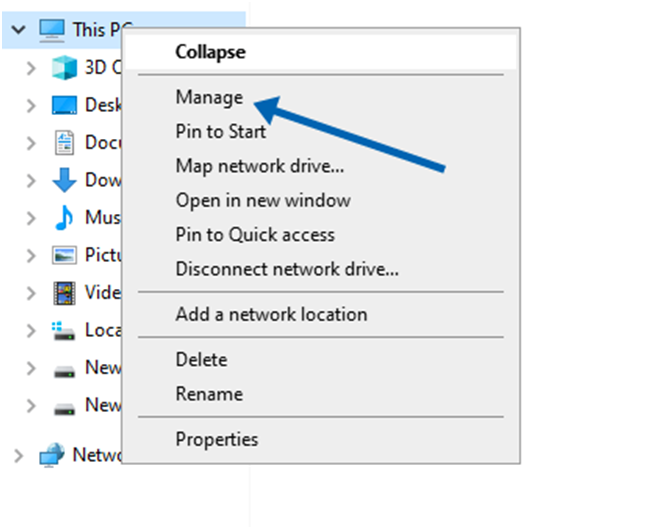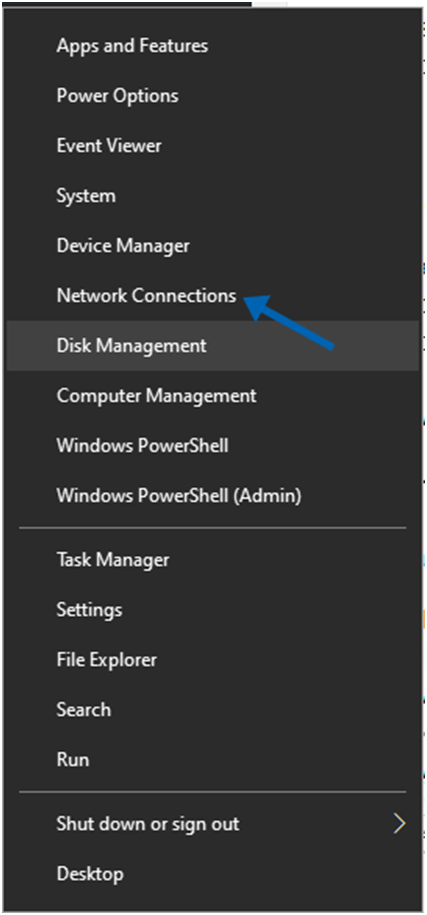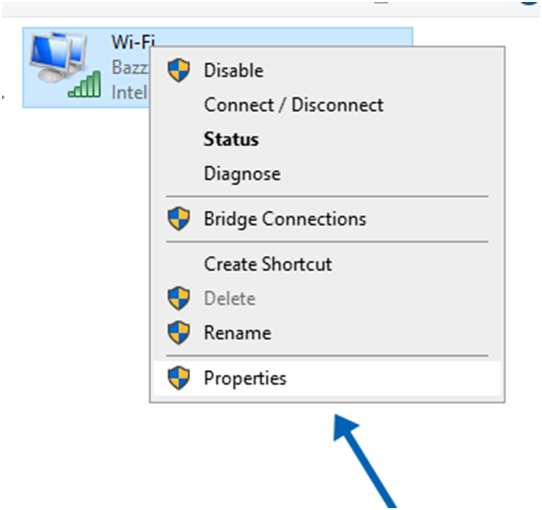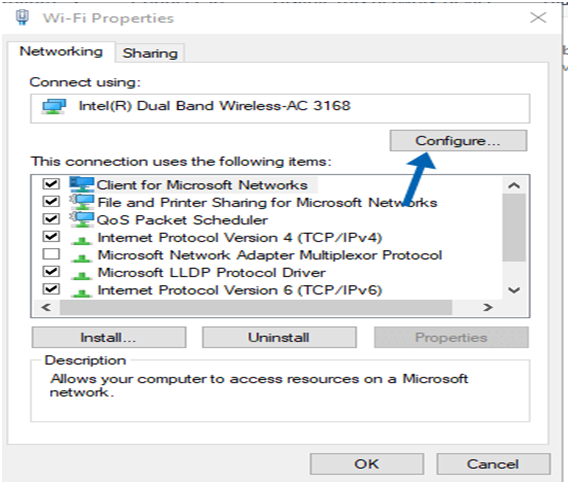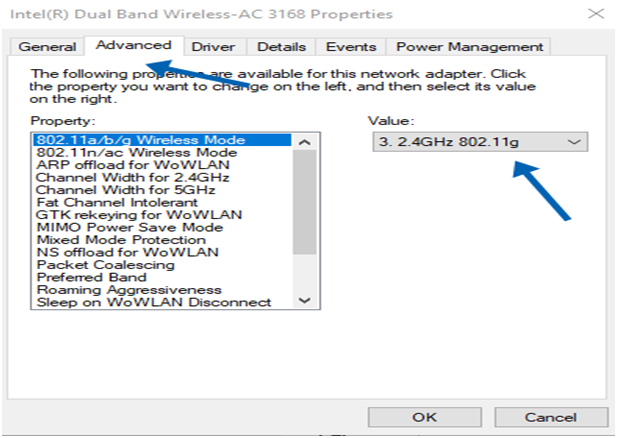Apa yang mungkin menjadi alasan di balik koneksi Internet saya? Ini adalah pertanyaan yang menarik bagi banyak orang, karena koneksi Internet yang lambat bisa membuat frustrasi. Faktor-faktor yang dapat berkontribusi pada koneksi Internet termasuk router/modem ISP Anda, kualitas sinyal WiFi perangkat Anda, dan server DNS. Ada kemungkinan bahwa kombinasi dari faktor-faktor ini menyebabkan masalah.
Berikut ini beberapa hal yang bisa Anda selidiki untuk mengidentifikasi apa yang mungkin memperlambat koneksi Internet Anda. Dengan mengatasi akar masalahnya, Anda mungkin dapat memperoleh kembali koneksi berkecepatan tinggi Anda.
Melakukan tes kecepatan
Ini memberikan data yang dapat dibandingkan dengan biaya layanan Anda. Anda dapat membandingkan hasilnya dengan kecepatan yang diharapkan dari layanan Internet Anda untuk menentukan apakah hasilnya sesuai dengan apa yang Anda bayarkan.
Untuk mendapatkan hasil tes kecepatan, disarankan untuk menghindari aktivitas intensif seperti mengunduh atau streaming Netflix saat melakukan tes.
Harap diperhatikan bahwa Anda mungkin melihat hasil yang lebih rendah dari yang diharapkan. Sebagai contoh, jika Anda berlangganan paket 50 Mbps, Anda mungkin akan melihat kecepatan sedikit di atas atau di bawah angka tersebut. Namun, jika ada perbedaan, disarankan untuk menghubungi Penyedia Layanan Internet (ISP) Anda untuk mendapatkan bantuan.
Membuka situs web yang berbeda di beberapa perangkat
Untuk menghilangkan kemungkinan adanya masalah pada komputer atau situs web, Anda dapat mencoba mengaksesnya dari perangkat lain. Jika Anda mendapati bahwa masalahnya terbatas pada satu situs web, kecil kemungkinan komputer Anda yang harus disalahkan.
Jika Anda melihat bahwa hanya komputer Anda yang memiliki koneksi Internet sementara perangkat lain berfungsi dengan baik, maka masalahnya ada pada komputer Anda. Hal ini perlu diselesaikan. Namun, jika kelambatan terus berlanjut, pada semua platform, hal ini mungkin disebabkan oleh faktor pada perangkat itu sendiri.
Nyalakan ulang router dan modem Anda
Jika Anda mengalami masalah dengan koneksi Internet Anda, hal itu mungkin tidak selalu disebabkan oleh masalah. Kadang-kadang masalah ini dapat diselesaikan dengan menghidupkan ulang modem atau router Anda.
Saat ini, banyak orang menggunakan kombinasi router dan modem. Ada juga yang tidak. Untuk menyalakan ulang perangkat Anda, matikan router dan modem selama kurang lebih 10-20 detik sebelum menyambungkannya kembali. Jika itu memang penyebab masalahnya, router atau modem Anda akan berfungsi dengan baik lagi setelah reboot.
Meningkatkan sinyal WiFi
Salah satu alasan yang mungkin untuk kinerja Internet adalah sinyal WiFi. Ketika koneksi WiFi rusak, hal ini dapat mempengaruhi semua perangkat di rumah Anda sehingga memberikan kesan adanya masalah Internet. Ada beberapa faktor yang dapat berkontribusi pada koneksi WiFi, seperti penempatan router yang tidak tepat, penghalang yang menghalangi gangguan dari sinyal WiFi perangkat lain, dan masalah serupa.
Penempatan router yang tidak tepat termasuk menyimpannya di tempat yang sinyalnya terhalang, seperti di dalam lemari. Untuk memastikan jangkauan sinyal di seluruh rumah atau apartemen Anda, disarankan untuk menempatkan router WiFi di posisi tengah dan sedikit lebih tinggi dari tanah.
Selain itu, jika Anda tinggal di area seperti kompleks apartemen dengan banyak jaringan nirkabel di sekitar Anda, mengalihkan router Anda ke pita frekuensi 5 GHz dapat berguna. Karena sebagian besar router secara default berada pada kisaran 2,4 GHz, ada kemungkinan gangguan sinyal akan mengakibatkan koneksi Internet menjadi lebih lemah. Oleh karena itu, menggunakan rentang 5 GHz dapat menguntungkan di area yang ramai.
Membersihkan perangkat Anda
Jika Anda memiliki koneksi Internet, kemungkinan besar perangkat terinfeksi malware atau jenis virus lain yang menghabiskan sumber daya jaringan di latar belakang. Untuk mengatasi masalah ini, Anda harus mempertimbangkan untuk menginstal program anti-virus yang Anda percayai dan menjalankan pemindaian untuk mengidentifikasi ancaman apa pun. Selain itu, pastikan untuk memeriksa program yang berjalan di latar belakang yang mungkin terhubung ke Internet tanpa sepengetahuan Anda, seperti pembaruan Windows.