Banyak pengguna Windows yang sering mengalami masalah terkait dengan jaringan drive mereka atau aspek lain dari sistem operasi. Sayangnya, mereka tidak selalu memiliki lapangan untuk bekerja. Masalah umum yang dihadapi oleh pengguna Windows adalah menerima pesan kesalahan “Gateway default tidak tersedia” ketika mencoba menyambung ke jaringan.
Jika Anda mengalami masalah konektivitas Internet ini, bisa jadi karena sejumlah faktor. Driver jaringan yang ketinggalan zaman, konfigurasi router yang salah, alamat IP yang salah, atau bahkan Solusi Keamanan McAfee dapat menyebabkan masalah ini.
Karena Anda tidak dapat mengakses Internet karena masalah ini, penting bagi Anda untuk menemukan solusi dengan cepat dan menghindari komplikasi. Jika Anda mengalami kesulitan dalam menyelesaikan kesalahan “The default gateway is not”, pertimbangkan untuk mencoba salah satu solusi berikut;
Menghapus perangkat lunak keamanan McAfee
Jika Anda mencurigai salah satu perangkat lunak keamanan McAfee yang menyebabkan masalah ini, coba hapus instalan semua perangkat lunak keamanan McAfee dari komputer Anda. Untuk melakukannya, buka Control Panel pada komputer Anda. Hapus semua produk McAfee yang terdaftar di sana. Setelah Anda berhasil menghapus instalasi perangkat lunak McAfee, masalahnya seharusnya tidak akan muncul lagi.
Pembaruan driver adaptor jaringan
Jaringan Anda akan disesuaikan sesuai dengan urutan yang Anda sampaikan untuk mengatasi masalah Anda. Jika Anda menemukan pesan kesalahan “Gateway default tidak muncul di layar Anda, ini bisa mengindikasikan bahwa driver yang terkait dengan perangkat jaringan Anda sudah kedaluwarsa. Untuk mengatasi masalah ini, pertimbangkan untuk menginstal driver untuk perangkat jaringan Anda. Namun, harap diperhatikan bahwa tidak ada jaminan bahwa hal ini akan menyelesaikan masalah yang Anda alami.
Untuk memperbarui driver, untuk adaptor jaringan Anda, Anda memiliki dua pilihan; Kunjungi situs web produsen dan unduh versinya atau gunakan Device Manager.
Berikut adalah langkah-langkah yang dapat Anda lakukan;
1. Untuk mengakses, cukup klik kanan pada “My Computer”. Pilih opsi “Kelola” dalam menu. Atau, Anda bisa mengetik “Device Manager” di kotak Run. Tekan Enter.
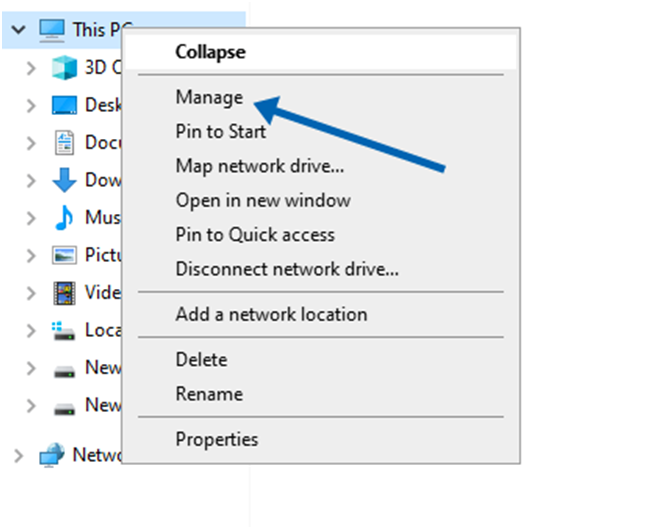
2. Anda dapat memperluas adaptor jaringan dengan mengekliknya.
3. Untuk memperbarui perangkat lunak driver, untuk adaptor jaringan, klik Network Adapter Driver (Driver Adaptor Jaringan). Pilih Perbarui Perangkat Lunak Driver.

4. Pilih opsi untuk mengizinkan Windows mencari driver atas nama Anda. Windows akan secara otomatis mencari dan menginstal pembaruan driver di Internet.

Menginstalasi ulang driver adaptor jaringan
Untuk mengatasi masalah ini, Anda dapat mencoba meng-uninstall driver untuk kartu jaringan Anda. Jangan khawatir tidak memiliki driver adaptor jaringan yang diperlukan, karena Anda dapat dengan mudah menginstalnya kembali setelah menghapusnya. Windows akan melakukan penginstalan ulang. Berikut adalah langkah-langkah untuk menghapus driver adaptor jaringan Anda;
1. Anda dapat mengaksesnya dengan mengeklik “My Computer”. Pilih “Manage” dari pilihan yang muncul atau ketik “Device Manager” di kotak Run dan tekan Enter.
- Untuk memperluas kartu LAN, cukup sentuh kartu.
- Kemudian cari tombol Uninstall di bawah driver adaptor jaringan. Klik di situ…

2. Setelah menghapus driver, pastikan untuk menghidupkan ulang komputer.
3. Setelah Windows dimulai ulang, Windows akan memulai ulang secara otomatis. Instal driver.

Pengalihan pita frekuensi nirkabel
Masalah ini juga dapat muncul karena perbedaan frekuensi antara router WiFi dan adaptor jaringan Anda. Jika Anda baru saja beralih ke pita 5 GHz atau memasang router WiFi yang beroperasi pada frekuensi tersebut, kesalahan ini dapat terjadi. Untuk mengatasi masalah ini, cobalah beralih ke pita 2,4 GHz. Anda dapat mengakses konsol manajemen router untuk mendapatkan bantuan.
Mengubah mode nirkabel
Beberapa pengguna menyebutkan bahwa mengubah mode WiFi dari 802.11g/b ke 802.11g dapat mengatasi masalah ini. Untuk mengubah mode koneksi WiFi, ikuti petunjuk ini;
1. Anda dapat mengakses Network Connections (Sambungan Jaringan) dengan mengeklik kiri ikon Windows atau dengan menekan tombol Windows dan tombol X pada keyboard.
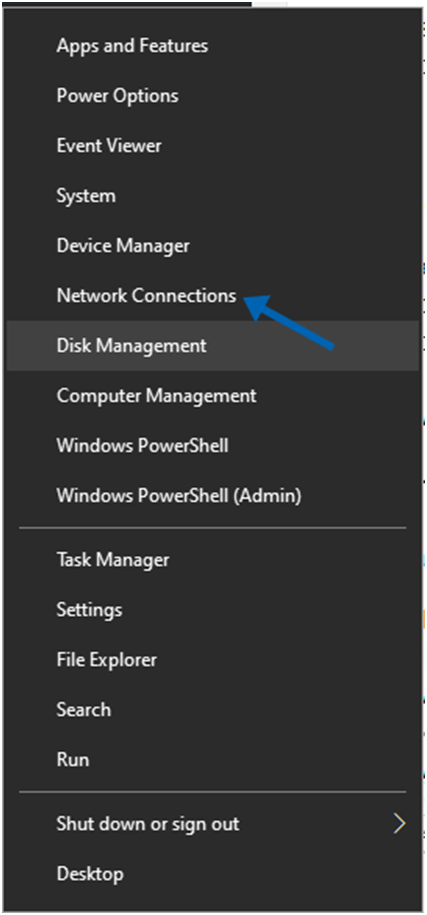
2. Untuk menyesuaikan konfigurasi adaptor Anda, cukup klik kanan. Pilih Properti.
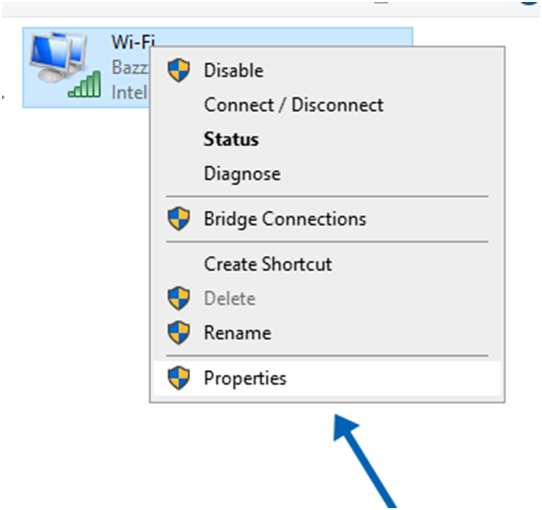
3. Buka menu konfigurasi. Pilih opsi “Konfigurasi”.
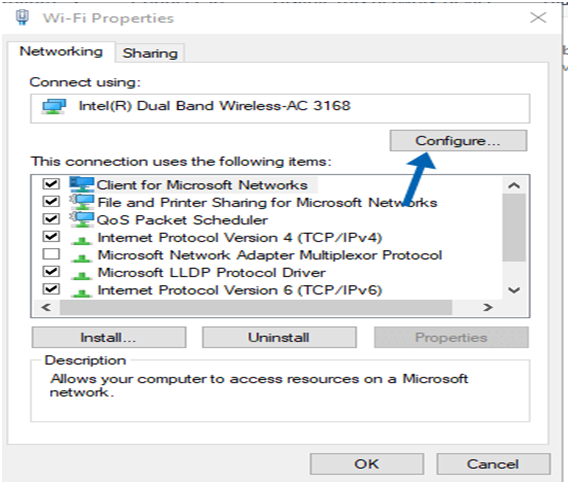
4. Temukan tab “. Klik di atasnya untuk mengakses pengaturan nirkabel.
5. Dari menu tarik-turun, pilih opsi yang bertuliskan 802.11g. Ingatlah untuk menyimpan perubahan Anda setelah memilih opsi yang diinginkan.
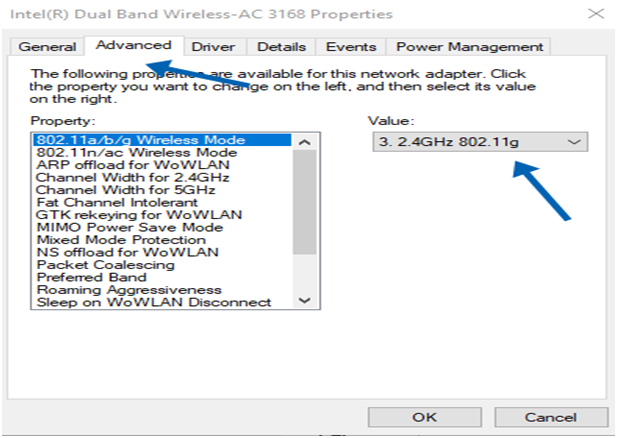
Menggunakan perintah restart netshell
Pengguna juga telah melaporkan keberhasilan dalam menyelesaikan masalah ini dengan melakukan pengaturan ulang TCP/IP menggunakan perintah netshell reset. Mereka mencoba solusi ini. Menurut saya, ini sangat berguna. Berikut ini adalah langkah-langkah yang dapat Anda lakukan dalam situasi ini;
1. Buka menu Start (Mulai). Ketik “cmd” di bilah pencarian.
2. Klik kanan pada ikon Command Prompt. Pilih “Jalankan sebagai administrator”.
3. Sekarang masukkan perintah berikut di lokasi tersebut;
4. Gunakan perintah “netsh int reset ip” untuk menghapus alamat IP Anda sepenuhnya.
Akan lebih baik lagi jika Anda dapat menyalakan ulang komputer Anda setelah itu untuk melihat apakah masalahnya sudah teratasi.
