Ramai pengguna Windows sering menghadapi masalah yang berkaitan dengan rangkaian pemacu mereka atau aspek lain sistem pengendalian. Malangnya, mereka tidak selalu mempunyai padang permainan untuk bekerja. Masalah biasa yang dihadapi oleh pengguna Windows ialah menerima mesej ralat “Gerbang lalai tidak tersedia” apabila cuba menyambung ke rangkaian.
Jika anda menghadapi masalah sambungan internet ini, ia mungkin disebabkan oleh beberapa faktor. Pemacu rangkaian yang lapuk, konfigurasi penghala yang salah, alamat IP yang salah, atau bahkan Penyelesaian Keselamatan McAfee boleh menyumbang kepada masalah ini.
Memandangkan anda tidak dapat mengakses Internet kerana masalah ini, adalah penting untuk anda mencari penyelesaian dengan cepat dan mengelakkan komplikasi. Jika anda menghadapi kesukaran membetulkan ralat “Gerbang lalai bukan”, pertimbangkan untuk mencuba salah satu daripada penyelesaian berikut;
Mengalih keluar program keselamatan McAfee
Jika anda mengesyaki bahawa mana-mana program keselamatan McAfee menyebabkan masalah ini, cuba nyahpasang semua perisian keselamatan McAfee daripada komputer anda. Untuk melakukan ini, buka Panel Kawalan pada komputer anda. Padamkan semua produk McAfee yang disenaraikan di sana. Sebaik sahaja anda berjaya menyahpasang perisian McAfee, isu itu tidak akan berterusan.
Mengemas kini pemacu penyesuai rangkaian
Rangkaian anda melaraskan berdasarkan susunan anda menyatakan masalah anda. Jika anda menemui mesej ralat “Gerbang lalai tidak dipaparkan pada skrin anda, ini mungkin menunjukkan bahawa pemacu yang dikaitkan dengan peranti rangkaian anda sudah lapuk. Untuk berpotensi menyelesaikan isu ini, pertimbangkan untuk memasang pemacu untuk peranti rangkaian anda. Walau bagaimanapun, sila ambil perhatian bahawa tiada jaminan bahawa ini akan menyelesaikan masalah yang anda alami.
Untuk mengemas kini pemacu, untuk penyesuai rangkaian anda, anda mempunyai dua pilihan; Lawati tapak web pengilang dan muat turun versi atau gunakan Pengurus Peranti.
Ini adalah langkah-langkah yang boleh anda ikuti;
1. Untuk mengakses hanya klik kanan pada “Komputer Saya”. Pilih pilihan “Urus” daripada menu. Sebagai alternatif, anda boleh menaip “Pengurus Peranti” dalam kotak Jalankan. Tekan enter.
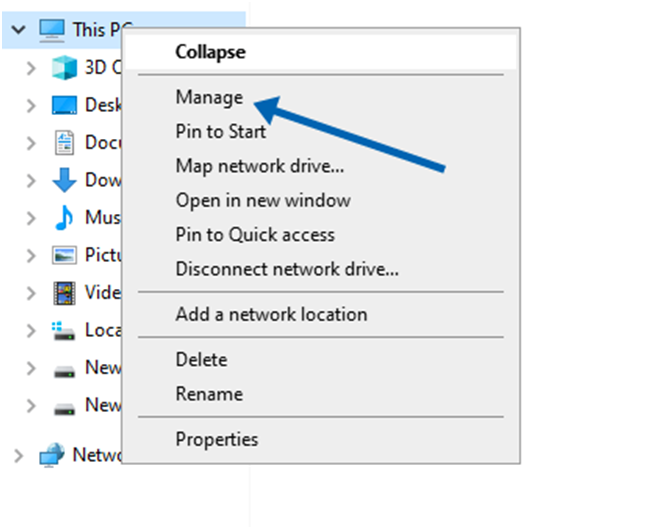
2. Anda boleh mengembangkan penyesuai rangkaian dengan mengkliknya.
3. Untuk mengemas kini perisian pemacu, untuk penyesuai rangkaian, klik Pemacu Penyesuai Rangkaian. Pilih Kemas Kini Perisian Pemacu.

4. Pilih pilihan untuk membenarkan Windows mencari pemandu bagi pihak anda. Windows akan mencari Internet secara automatik untuk mencari dan memasang kemas kini pemacu.

Menyahpasang Pemacu Penyesuai Rangkaian
Untuk menyelesaikan isu ini, anda boleh cuba menyahpasang pemacu kad rangkaian anda. Jangan bimbang tentang tiada pemacu penyesuai rangkaian yang diperlukan kerana anda boleh memasang semula pemacu itu dengan mudah selepas mengalih keluarnya. Windows akan menguruskan pemasangan semula mereka. Berikut ialah langkah untuk menyahpasang pemacu penyesuai rangkaian anda;
1. Anda boleh mengaksesnya dengan mengklik “Komputer Saya”. Memilih “Urus” daripada pilihan yang muncul atau menaip “Pengurus Peranti” dalam kotak Jalankan dan tekan Enter.
- Untuk memanjangkan kad LAN hanya ketik padanya.
- Kemudian cari butang Nyahpasang di bawah pemacu penyesuai rangkaian. Klik padanya..

2. Selepas mengeluarkan pemacu, pastikan anda memulakan semula komputer anda.
3. Setelah Windows dimulakan semula, ia akan melakukannya secara automatik. Pasang pemacu.

Perubahan jalur frekuensi wayarles
Masalah ini juga boleh timbul disebabkan oleh ketidakpadanan dalam frekuensi antara penghala WiFi anda dan penyesuai rangkaian anda. Jika anda baru-baru ini bertukar kepada jalur 5 GHz atau memasang penghala WiFi yang beroperasi pada frekuensi tersebut, ralat ini mungkin berlaku. Untuk menyelesaikan isu ini, cuba tukar kepada jalur 2.4 GHz. Anda boleh mengakses konsol pengurusan penghala untuk mendapatkan bantuan.
Tukar mod wayarles
Sesetengah pengguna telah menyebut bahawa menukar mod WiFi daripada 802.11g/b kepada 802.11g boleh menyelesaikan masalah ini. Untuk mengubah suai mod sambungan WiFi ikut arahan ini;
1. Anda boleh mengakses Sambungan Rangkaian dengan mengklik kiri pada ikon Windows atau dengan menekan kekunci Windows dan kekunci X pada papan kekunci anda.
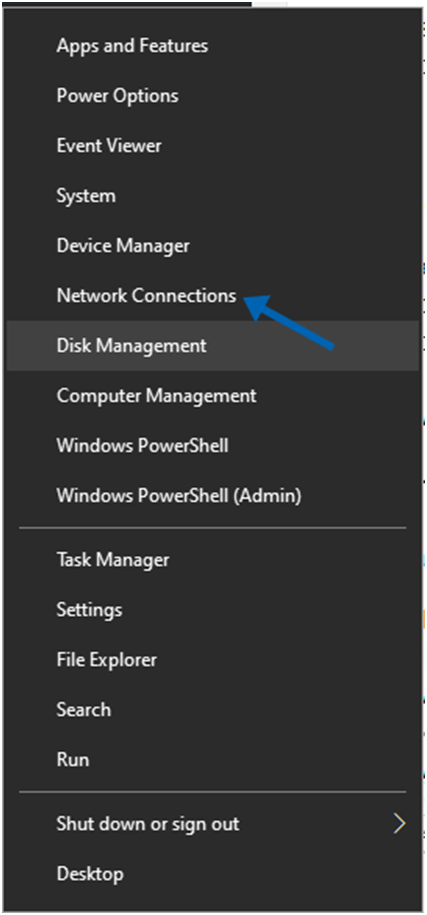
2. Untuk melaraskan tetapan penyesuai anda, cuma klik kanan padanya. Pilih Properties.
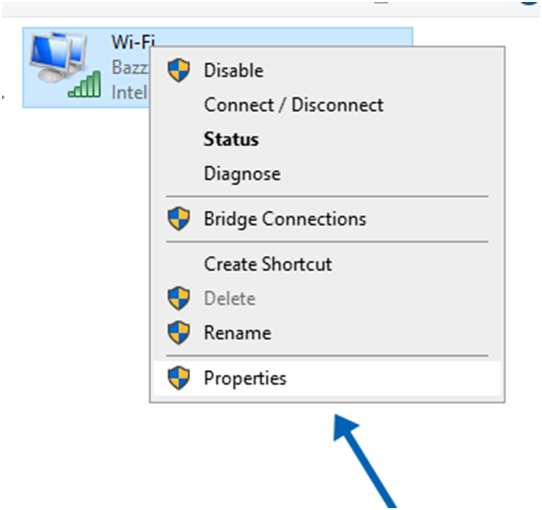
3. Pergi ke menu tetapan. Pilih pilihan “Konfigurasikan”.
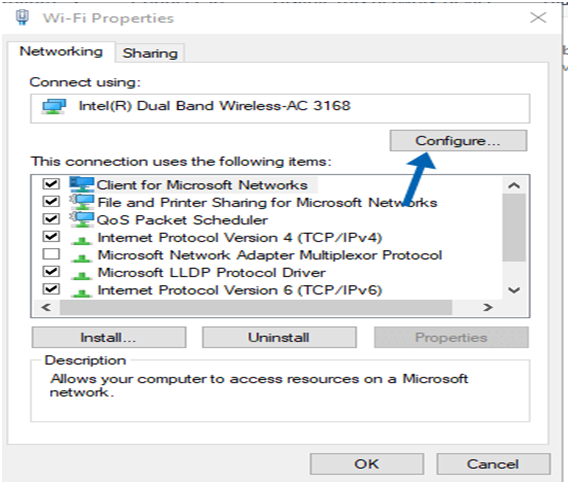
4. Cari tab “”. Klik padanya untuk mengakses tetapan wayarles.
5. Daripada menu lungsur turun, pilih pilihan yang menyatakan 802.11g. Ingat untuk menyimpan perubahan anda selepas memilih pilihan yang diingini.
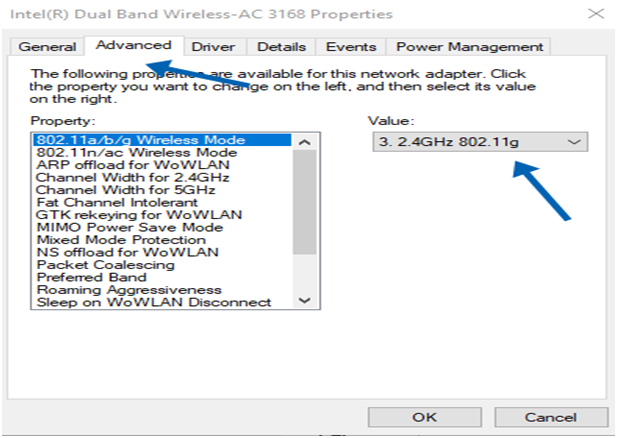
Menggunakan perintah restart netshell
Pengguna juga telah melaporkan kejayaan menyelesaikan isu ini dengan melakukan tetapan semula TCP/IP menggunakan arahan tetapan semula netshell. Mereka mencuba penyelesaian ini. Saya dapati ia berguna. Ini adalah langkah-langkah yang boleh anda ambil dalam situasi ini;
1. Buka menu Mula. Taip “cmd” dalam bar carian.
2. Klik kanan pada ikon Command Prompt. Pilih “Jalankan sebagai pentadbir.”
3. Sekarang masukkan arahan berikut di lokasi;
4. Gunakan arahan “netsh int reset ip” untuk memadam sepenuhnya alamat IP anda.
Alangkah baiknya jika anda boleh memulakan semula komputer anda selepas itu supaya anda boleh menyemak sama ada masalah itu telah diselesaikan.
