Muchos usuarios de Windows suelen encontrar problemas relacionados con la conexión en red de sus unidades u otros aspectos del sistema operativo. Desafortunadamente, no siempre tienen un campo de juego para trabajar. Un problema común al que se enfrentan los usuarios de Windows es recibir el mensaje de error «La puerta de enlace predeterminada no está disponible» al intentar conectarse a una red.
Si tiene este problema de conectividad a Internet, podría deberse a varios factores. Los controladores de red obsoletos, las configuraciones incorrectas del enrutador, las direcciones IP erróneas o incluso McAfee Security Solutions pueden contribuir a este problema.
Dado que no puede acceder a Internet debido a este problema, es fundamental que encuentre una solución rápidamente y evite complicaciones. Si tiene dificultades para solucionar el error «La puerta de enlace predeterminada no es», considere probar una de las siguientes soluciones;
Eliminación de programas de seguridad de McAfee
Si sospecha que alguno de los programas de seguridad de McAfee está causando este problema, intente desinstalar todo el software de seguridad de McAfee de su computadora. Para hacer esto, abra el Panel de control en su computadora. Elimine todos los productos de McAfee enumerados allí. Una vez que haya desinstalado exitosamente el software McAfee, el problema ya no debería persistir.
Actualización de controladores del adaptador de red
Su red se ajusta según el orden en que expresa su problema. Si encuentra el mensaje de error «La puerta de enlace predeterminada no aparece en su pantalla, podría indicar que el controlador asociado con su dispositivo de red está desactualizado. Para resolver potencialmente este problema, considere instalar el controlador para su dispositivo de red. Sin embargo, tenga en cuenta que no hay garantía de que esto solucionará el problema que estás experimentando.
Para actualizar el controlador, para tu adaptador de red tienes dos opciones; Visite el sitio web del fabricante y descargue la versión o utilice el Administrador de dispositivos.
Estos son los pasos que puede seguir;
1. Para acceder simplemente haga clic derecho en «Mi PC». Elija la opción «Administrar» en el menú. Alternativamente, puede escribir «Administrador de dispositivos» en el cuadro Ejecutar. Presione Enter.
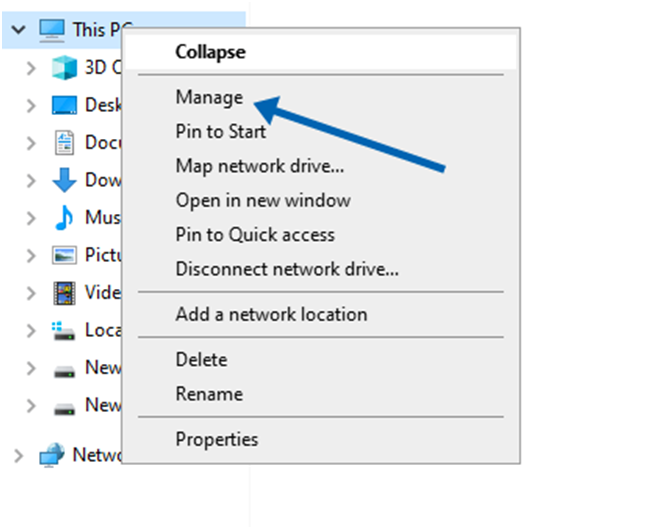
2. Puede expandir el adaptador de red haciendo clic en él.
3. Para actualizar el software del controlador, para el adaptador de red, haga clic en Controlador del adaptador de red. Seleccione Actualizar software de controlador.

4. Elija la opción para permitir que Windows busque un controlador en su nombre. Windows buscará automáticamente en Internet para buscar e instalar actualizaciones de controladores.

Desinstalación de controladores del adaptador de red
Para resolver este problema, puede intentar desinstalar los controladores de su tarjeta de red. No se preocupe por no tener los controladores del adaptador de red necesarios, ya que puede reinstalarlos fácilmente después de eliminarlos. Windows se encargará de reinstalarlos. Estos son los pasos para desinstalar los controladores de su adaptador de red;
1. Puede acceder a él haciendo clic en «Mi PC». Seleccionando «Administrar», de las opciones que aparecen o escribiendo «Administrador de dispositivos» en el cuadro Ejecutar y presionando Enter.
- Para ampliar la tarjeta LAN simplemente tóquela.
- Luego ubique el botón Desinstalar debajo del controlador del adaptador de red. Haz click en eso..

2. Después de quitar el controlador, asegúrese de reiniciar la computadora.
3. Una vez que Windows se reinicie, lo hará automáticamente. Instale los controladores.

Cambio de banda de frecuencia inalámbrica
Este problema también puede surgir debido a una discrepancia en las frecuencias entre su enrutador WiFi y su adaptador de red. Si recientemente cambió a la banda de 5 GHz o instaló un enrutador WiFi que opera en esa frecuencia, este error puede ocurrir. Para resolver el problema, intente cambiar a la banda de 2,4 GHz. Puede acceder a la consola de administración del enrutador para obtener ayuda.
Cambiar el modo inalámbrico
Algunos usuarios han mencionado que cambiar el modo WiFi de 802.11g/b a 802.11g podría resolver este problema. Para modificar el modo de conexión WiFi siga estas instrucciones;
1. Puede acceder a Conexiones de red haciendo clic izquierdo en el ícono de Windows o presionando la tecla de Windows y la tecla X en su teclado.
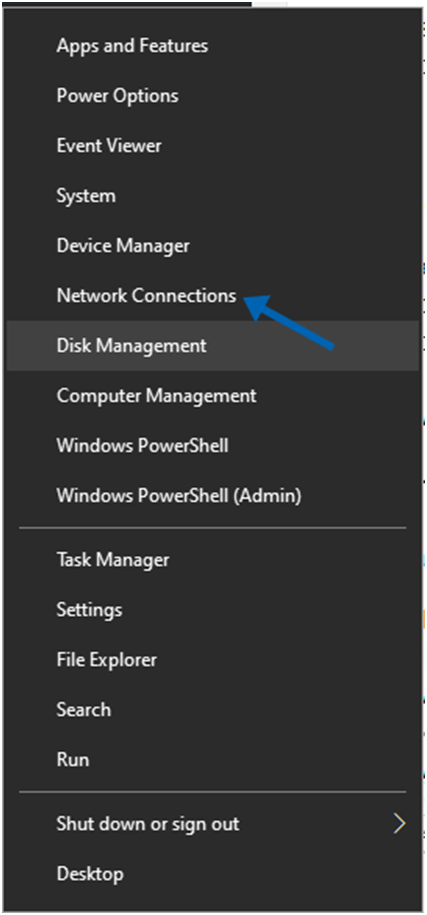
2. Para ajustar la configuración de su adaptador, simplemente haga clic derecho sobre él. Elija Propiedades.
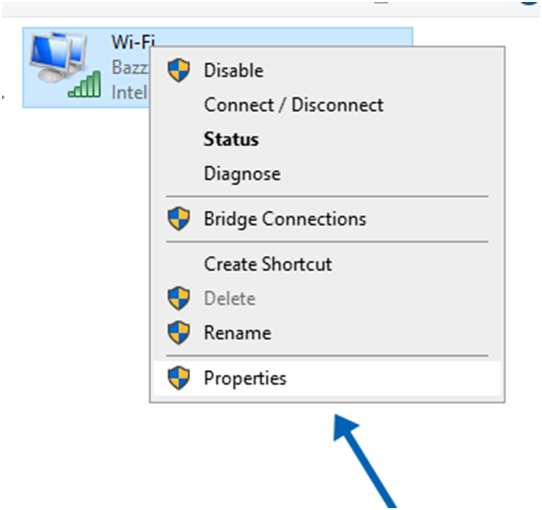
3. Vaya al menú de configuración. Elija la opción «Configurar».
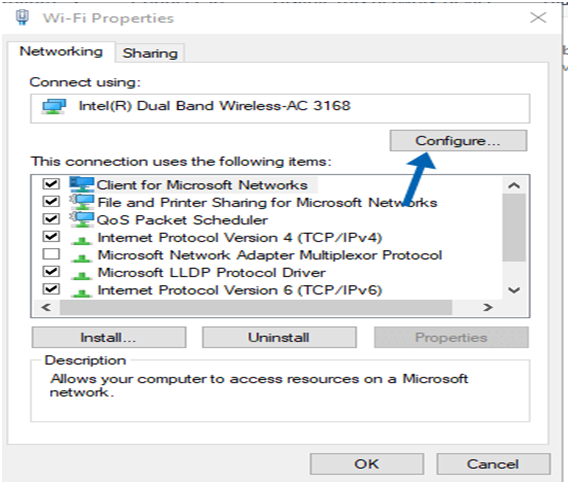
4. Busque la pestaña «. Haga clic en ella para acceder a la configuración inalámbrica.
5. En el menú desplegable, seleccione la opción que dice 802.11g. Recuerde guardar los cambios después de seleccionar la opción deseada.
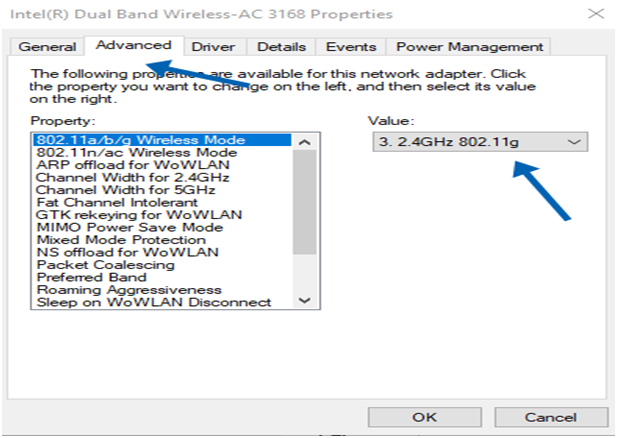
Usando el comando de reinicio de netshell
Los usuarios también han informado de éxito al resolver este problema realizando un reinicio de TCP/IP utilizando el comando netshell reset. Intentaron esta solución. Lo encontré útil. Estos son los pasos que puede seguir en esta situación;
1. Abra el menú Inicio. Escribe «cmd» en la barra de búsqueda.
2. Haga clic derecho en el icono del símbolo del sistema. Elija «Ejecutar como administrador».
3. Ahora ingrese el siguiente comando en la ubicación;
4. Utilice el comando «netsh int reset ip» para borrar completamente su dirección IP.
Sería fantástico si pudieras reiniciar tu computadora después para poder verificar si el problema se resolvió.
