Cuando haya iniciado sesión como administrador de su enrutador, podrá acceder a la interfaz de configuración del enrutador escribiendo 192.168.100.1 en su navegador web. Esta dirección 192.168.100.1-192.168.100.l la utilizan habitualmente fabricantes de módems como TP Link, Huawei, Net Gear, Arris,Zyxel.
Tiene la posibilidad de modificar el SSID y la contraseña de su red a través de la interfaz de usuario de su enrutador o módem a la que se accede a través de un navegador web. Además, puede ajustar configuraciones como DSL, ADSL y LAN.
Si bien se usa comúnmente para acceder a la página de administración de un enrutador, esta dirección IP también se puede asignar a dispositivos, como computadoras portátiles, teléfonos inteligentes o televisores inteligentes. Al ingresar los datos de inicio de sesión en los campos, puede acceder a la página de configuración de su enrutador desde cualquier computadora o dispositivo móvil conectado a él.
¿Cómo iniciar sesión en 192.168.100.1?
Para obtener acceso a la interfaz del enrutador, el primer paso es asegurarse de que la dirección de puerta de enlace predeterminada esté configurada en 192.168.100.1. Si no está configurado correctamente, su navegador no podrá cargar ningún sitio web, incluida la página de inicio de sesión. Verifique la configuración de su enrutador o módem para confirmar que 192.168.100.1 esté configurado como la dirección de puerta de enlace predeterminada. Estos son los pasos para conectar su dispositivo al enrutador o módem y acceder a 192.168.100.1;
- Conecte física o inalámbricamente su dispositivo al enrutador o módem.
- Abra una ventana en su navegador web. Ingrese http://192.168.100.1 o simplemente 192.168.100.1 en la barra de direcciones.
- Aparecerá la página de inicio de sesión, donde podrá ingresar sus credenciales de inicio de sesión.
- Si no está seguro acerca de la información de inicio de sesión predeterminada, puede encontrarla consultando el paquete de su enrutador.
- Una vez que haya iniciado sesión correctamente, tendrá acceso a la interfaz de su enrutador.
| Marca del enrutador | Nombre de usuario | Contraseña |
| TP-Link | admin | admin |
| D-Link | admin | admin |
| Netgear | admin | password |
| Linksys | admin | admin |
¿Cómo cambiar el SSID y la Contraseña de 192.168.100.1?
| TP-Link 1. Vaya a la página de administración de su enrutador. Como precaución, si este es el momento de iniciar sesión, es posible que se le solicite que cree una contraseña. Algunos enrutadores tienen «admin» como nombre de usuario y contraseña predeterminados. 2. Busque la opción denominada «Inalámbrico», en la sección Configuración básica. 3. En la Configuración inalámbrica ahora puede crear un nombre de red y una contraseña. Nota: Sólo asegúrese de no utilizar «2,4 GHz» como nombre de la red si funciona a 5 GHz. 4. Una vez que haya guardado estos cambios, recuerde reiniciar el enrutador. | Arris 1. Acceda a la interfaz de control del enrutador como se mencionó anteriormente. (Los dispositivos Arris generalmente vienen con un nombre de usuario y contraseña predeterminados, así que deje esos campos vacíos sin ingresar ninguna información). 2. Una vez que haya iniciado sesión correctamente, navegue hasta la pestaña Inalámbrico. 3. Dentro de esa sección encontrarás opciones para tu red. 4. El campo Nombre de red (SSID) muestra su SSID mientras que el campo Contraseña WPA indica su contraseña WiFi. 5. Si desea realizar cambios en su contraseña de Wi Fi o SSID, puede hacerlo desde esta página. |
Netgear 1.Vaya al sitio web routerlogin.net. Abra un navegador web e ingrese su dirección IP. 2. Cuando se le solicite, proporcione sus datos de inicio de sesión. Si no ha cambiado la configuración predeterminada, tanto el nombre de usuario como la contraseña serán «admin«. 3. En el menú de configuración, navegue hasta Inalámbrico. Marque la casilla junto a «Habilitar transmisión SSID«. Ingrese su nombre de WiFi cuando se le solicite. Esto actualizará el SSID. 4. En la pantalla Opción de seguridad, elija WPA2 PSK[AES en el menú en el cuadro Contraseña (clave de red). 5. Una vez que haya realizado todos los cambios, en la configuración de su red, haga clic en el botón Aplicar. | Huawei 1. Inicie sesión en su cuenta. Vaya al panel de administrador. (Si tiene un dispositivo Huawei, el nombre de usuario predeterminado es «root«. La contraseña predeterminada es «admin«). 2. Una vez que haya iniciado sesión, navegue hasta Wi Fi > Configuración básica de Wi Fi (puede acceder a la configuración si necesita ajustar las frecuencias de 2,4 GHz y 5 GHz). 3. Modifique el nombre del SSID de su red. 4. En el menú Seguridad, elija WPA2 PSK. Configure su contraseña de red. 5. Recuerde guardar la configuración para que los cambios surtan efecto. |
Solucionar problemas de inicio de sesión 192.168.100.1
Si la contraseña no funciona, podría haber dos posibilidades aquí:
• Si no puede recordar la contraseña porque la cambió, su mejor opción es restablecer su enrutador a su configuración de fábrica. Todo lo que necesita hacer es ubicar el botón RESET en la parte posterior de su enrutador y presionarlo y mantenerlo presionado durante diez a quince segundos con una aguja o un clip. Esto restaurará el enrutador a su configuración. Una vez que el enrutador se haya reiniciado, podrá iniciar sesión con la contraseña predeterminada.
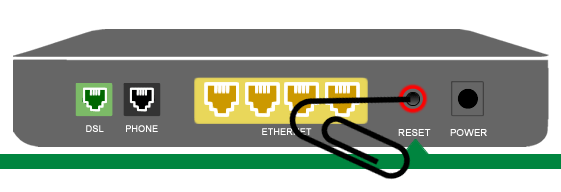
• Parece que la contraseña que estás usando actualmente no es la predeterminada para tu enrutador o módem. Si tiene acceso al número de modelo exacto de su enrutador, podrá encontrar fácilmente la contraseña correcta en línea.
No se puede acceder a nada (es decir, el navegador sigue cargando)
- Si intenta acceder a 192.168.100.1 en su navegador web y encuentra un error, es posible que su enrutador tenga una dirección de puerta de enlace predeterminada.
- Asegúrese de utilizar la dirección IP de la puerta de enlace predeterminada proporcionada por su red o módem.
- Vale la pena señalar que a veces la dirección de la puerta de enlace se escribe por error como 192.168.l00.1. Es importante utilizar el formato esta vez.
- Para comprobar si tu firewall está causando alguna obstrucción, al acceder puedes desactivarlo temporalmente.
