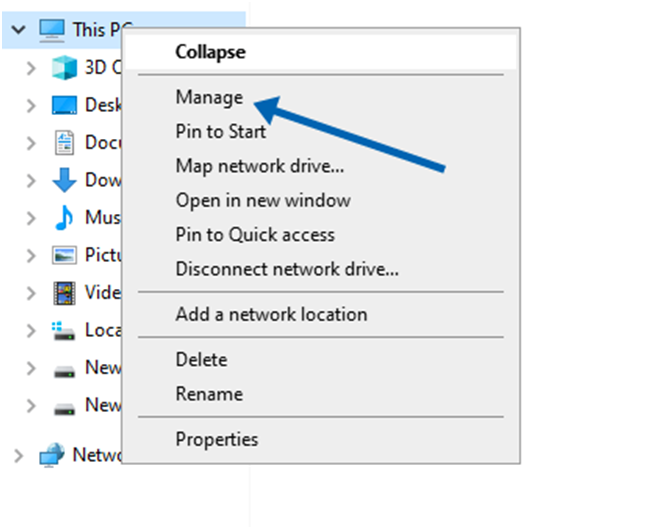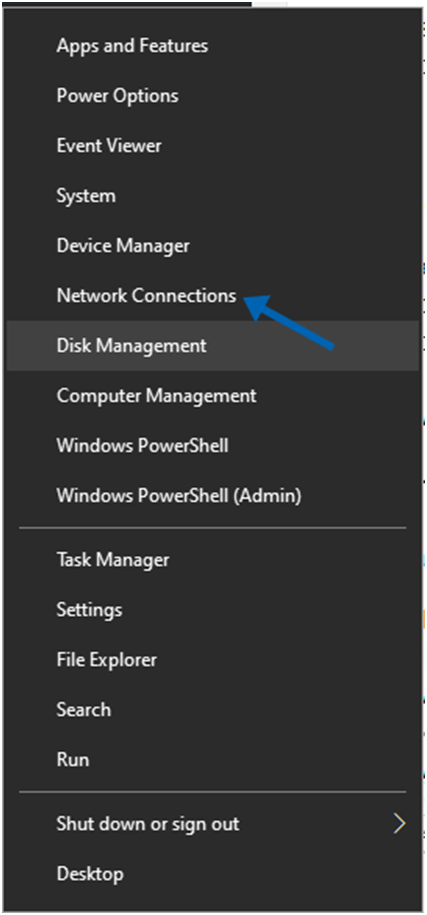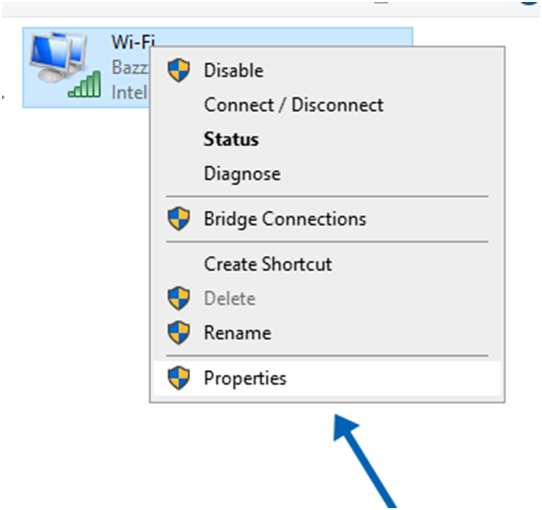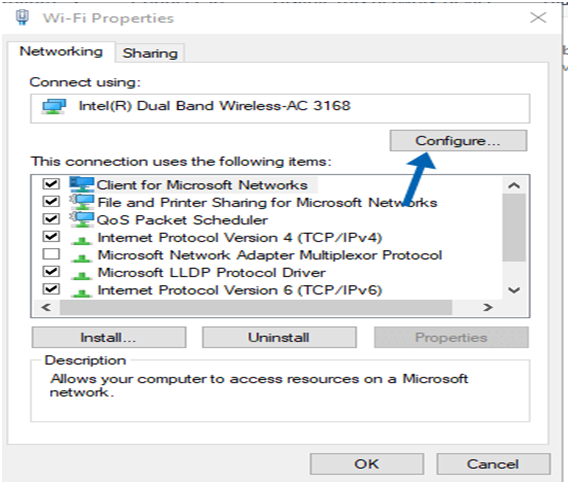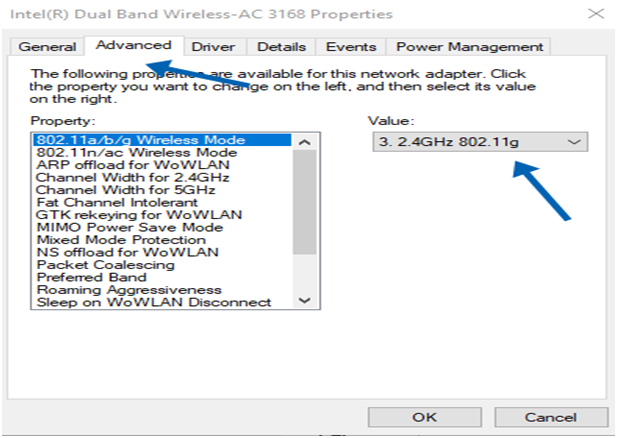What could be the reason behind my Internet connection? This is a question that many people find interesting, as a slow Internet connection can be quite frustrating. There are factors that can contribute to Internet connections, such as the router/modem of your Internet Service Provider (ISP), the quality of the device’s WiFi signal and the DNS server. It is possible that any combination of these factors is causing the problem.
Here are some things you can investigate to identify what might be slowing down your Internet connection. By addressing the root problems, you may be able to recover your high-speed connection.
Perform a speed test
It provides data that can be compared with the cost of your service. You can compare the results with the expected speed of your Internet service to determine if they align with what you are paying for.
To obtain speed test results, it is recommended to avoid intensive activities such as downloading or streaming Netflix while performing the test.
Please note that you may see lower results than expected. For example, if you are subscribed to a 50 Mbps plan, you may see speeds slightly above or below that mark. However, if there are discrepancies, it is advisable to contact your Internet Service Provider (ISP) for assistance.
Open different websites on multiple devices
To eliminate the possibility of a problem with your computer or the website you can try to access it from another device. If you find that the problem is limited to one website, it is unlikely that your computer is to blame.
If you notice that only your computer has an Internet connection while other devices work fine, then the problem is with your computer. It needs to be resolved. However, if the slowness persists, on all platforms it is probably due to factors on the device itself.
Reboot your router and modem
If you are having problems with your Internet connection, it may not necessarily be due to a problem. Sometimes the problem can be solved by restarting your modem or router.
Today, many people use a combination router and modem. There are also those who do not. To reboot your devices, turn off both the router and modem for approximately 10 to 20 seconds before reconnecting them. If that was indeed the cause of the problem, your router or modem should work properly again after the reboot.
Improving WiFi signals
One possible reason for Internet performance could be WiFi signals. When the WiFi connection is faulty it can affect all the devices in your home giving the impression of an Internet problem. There are factors that can contribute to WiFi connections, such as improper router placement, obstructions that block interference from other devices’ WiFi signals, and similar problems.
Improper placement of the router includes keeping it in a location where its signal is blocked, such as inside a cabinet. To ensure signal coverage throughout your home or apartment, it is recommended to place the WiFi router in a central position and slightly elevated off the ground.
Also, if you live in an area such as an apartment complex with multiple wireless networks around you, switching your router to the 5 GHz frequency band could be helpful. Since most routers default to the 2.4 GHz range, there is a possibility that signal interference will result in a weaker Internet connection. Therefore, using the 5 GHz range can be advantageous in crowded areas.
Cleaning your device
If you have an Internet connection, a device is most likely infected with malware or some other type of virus that is consuming network resources in the background. To solve this problem, you should consider installing an antivirus program that you trust and run a scan to identify any threats. Also, be sure to check for programs running in the background that may be connected to the Internet without your knowledge, such as Windows updates.